Tugas Mandiri Mobile Apps Development Week 1
Android Studio adalah sebuah IDE untuk pengembangan aplikasi di platform Android. dalam program ini terdapat editor kode, template, tools untuk pengemabngan, testing, debugging, dll. Android Studio tersedia untuk Windows, Mac, and Linux.
dalam post ini kan ditampilkan beberapa dokumentasi hasil pengerjaan lesson 1.1-1.4 dari Android Developer Fundamental Course di gitbooks.
Unit 1. Get Started
Lesson 1: Build Your First App
1.1 Install Android Studio and Run Hello World
Task 1. Install Android Studio
Pertama kali kita perlu melakukan download dan install Android Studio + environtment (otomatis) beserta Java SE Development Kit (JDK) versi terbaru (diatas versi 7) + set environtment (manual).

cek versi java yang terinstal + environtment nya

tampilan awal android studio
Task 2: Create “Hello World” app
Setelah Program terpasang, kita dapat memulai
projject android studio yang baru, dengan mengklik “Start a new Android Studio Project” Setelah itu memasukkan nama project, API yang digunakan, dst.
Setelah langkah diatas, Android Studio akan melakukan:
– Membuat folder untuk Proyek Studio Android yang telah dibuat barusan.
– Melakukan build project dengan Gradle. Android Studio menggunakan Gradle karena merupakan sistem build.
– Membuka editor kode dengan proyek yang barusan telah dibuat.
Window Android Studio akan terlihat seperti gambar dibawah:

Task 3: Explore the project structure
dalam kolom project > android ada 3 level folder di bawah fordel app, yaitu manifest yang berisi komponen aplikasi, java yang berisi semua file java yang akan dijalankan, serta res berisi resource berupa foto, file, string, icon, styling, dll. selanjutnya yaitu Gradle sebagai build system-nya yang berisi file yang dibutuhkan oleh build system. dan ketika kita menambahkan misalnya library, akan masuk ke file build.gradle.

Task 4: Create a virtual device (emulator)
Selanjutnya kita akan menggunakan AVD (Android Virtual Device) Manager untuk membuat gawai virtual untuk mensimulasikan konfigurasi tipe android yang akan digunakan dengan cara mendefinisikan karakteristik hardware dan API levelnya. Dan nanti ketika emulator dijalankan, akan membaca konfigurasi tersebut dan akan muncul gawai virtual seperti bentuk fisiknya di dalam komputer kita.
Untuk memulai dapat mengklik icon AVD manager di toolbar, kemudian depat malanjutkan untuk membuat virtual device yang dokumentasinya seperti gambar di bawah.
- memilih tipe device
- memilih OS/firmware
- Downloading Firmware/OS
- Download selesai
- beri detail device
- Selesai
Task 5. Run your app on an emulator
Setelah emulator selesai dibuat, kita tinggal menjalankan aplikasi pertama kita dengan klik tombol ‘run’ di toolbar dan gradle akan melakukan build dan ketika selesai akan langsung dipasang di emulator serta langsung dijalankan

Hello World!
Task 6. Add log statements to your app
kita akan menambahkan statement log yang akan ditampilkan pada jendela log di android monitor, hal ini dikarenakan log message dapat digunakan sebagai debugging dalam memeriksa nilai, execution paths, dan laporan exceptions (error, dsb). dalam hal ini sebenarnya kita menggunakan Android Monitor, tapi karena fitur ini sudah dihilangkan pada android studio ver. 3 dan diganti menjadi Android Profiler dan Logcat. kita akan menggunakan Logcat.

Logcat
Seletah menambahkan log statement pada kodingan kita, jalankan kembali aplikasinya.

log statement
Task 7: Explore the AndroidManifest.xml file
File Android Manifest selalu termasuk dalam setiap aplikasi, isinya yaitu informasi penting tentang aplikasi yang digunakan oleh sistem runtime Android.

Android Manifest File
Dari gambar diatas, tiap baris kodenya memiliki beberapa info penting seperti android namespace, package name, tema default, dan lainnya.
Task 8. Explore the build.gradle file
seperti yang sudah dibahas sebelumnya, Android memiliki build system bernama Gradle. dalam task ini kita akan mempelajari tentang file build.gradle, mengapa? hal ini lumayan perlu jika kita ingin menambahkan library pada project, yang mana juga perlu melakukan update pada file build.gradle.

isi kode default dari file build.gradle
Task 9. Run your app on a device
Pada task ini kita akan menjalankan aplikasi yang kita buat pada device fisik kita (Smartphone/Tablet Android)
Karena saya belum ada device android, dan task ini optional maka saya skip dulu untuk dipelajari di kelas saja 😀
1.2A: Make Your First Interactive UI
kali ini kita akan lanjut untuk membuat User Interface Interaktif pada aplikasi kita, seperti menambahkan elemen button, dsb. Langsung saja kita masuk ke task pertama UI Interaktif
Task 1. Create a new “Hello Toast” project
Pertama kita akan membuat project baru dengan ketentuan sebagai berikut:

Dan setelah dibuat langsung dijalankan. inilah hasilnyaa

Task 2: Add views to “Hello Toast” in the Layout Editor
Pada bagian ini kita akan menkonfigurasi UI dengan menambahkan beberapa komponen ke dalam tampilan (view).
View yang akan ditampikan pada HelloToast meliputi TextView, Button dan LinearLayout.

Tampilan awal sebelum ditambahkan

Setelah dimodifikasi dan ditambahkan komponen view
Task 3: Edit the “Hello Toast” layout in XML
kali ini kita akan mengubah layout UI project melalui XML

Merubah beberapa line pada XML

Setelah melakukan perubahan pada button dan textview
Pada task ini akan ditambahkan method untuk mengeksekusi apabila tombol disentuh

Setelah ditambahkan onClick pada button toast dan count di file java

jika menyentuh Tombol Hello Toast! dan Count
1.2B: Using Layouts
Task 1: Change the layout to RelativeLayout
Pertama Kali kita mengcopy project HelloToast kemudian merubah namanya menjadi HelloRelative dan melakuka refractor (merubah nama yang menyangkut project lama ke project yang baru dalam folder project). Setelah dijalankan Program dicoba kembali untuk dijalankan

Hasil copy project dan refractor
Kemudian mengubah xml dari LinearLayout ke Relative Layout












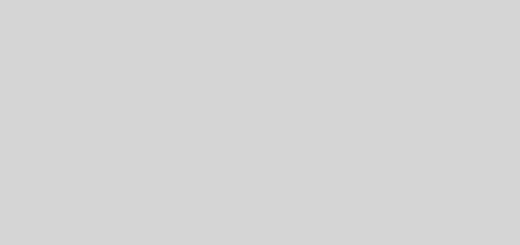
Recent Comments